Q-interactive® Setting Up Accounts
As an administrator for a Q-interactive® account, you have the ability to create and manage the logins to the license(s), generate usage reports, adjust the privacy policy, and delete assessment sessions and/or clients from the account. These topics are addressed in our software guide, Chapter 5: Viewing Results, Archiving & Exporting Assessments, and Administrative Functions, found under your Support tab.
Following the purchase of a license, the primary responsibility of an administrator is to set up the users. You have the ability to create users, enable/disable users, and move users from one license to another. This guide, along with this short video, walks you through maintaining users in your account. User login credentials are distributed via email.
1. Login to Q-interactive.
Within your browser, navigate to qiactive.com and enter your login credentials. If this is the first time accessing the website, you will be prompted to change the current password to something new.
2. Access the Admin section.
At the top of the page, click the 'Admin' link.

Next, click the Entity Dashboard link.
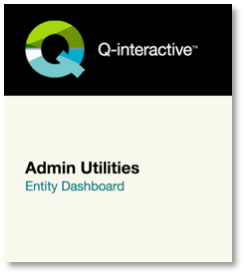
3. Create a new user.
To create a new user on the User Management tab, click the New User button.
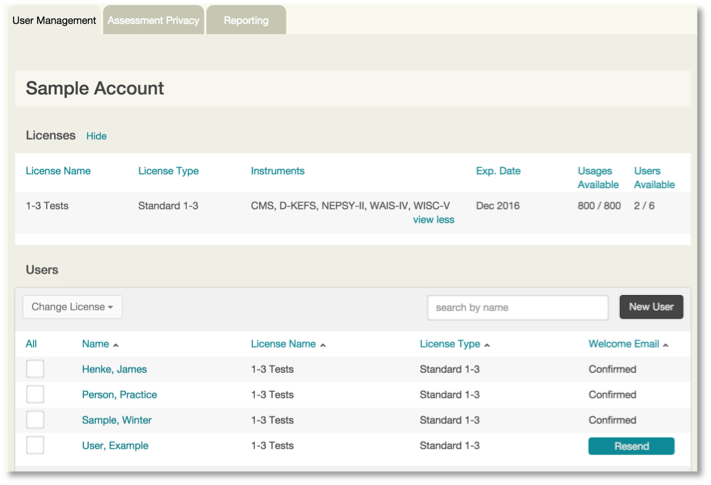
Fill in all required fields as shown below and click Save.
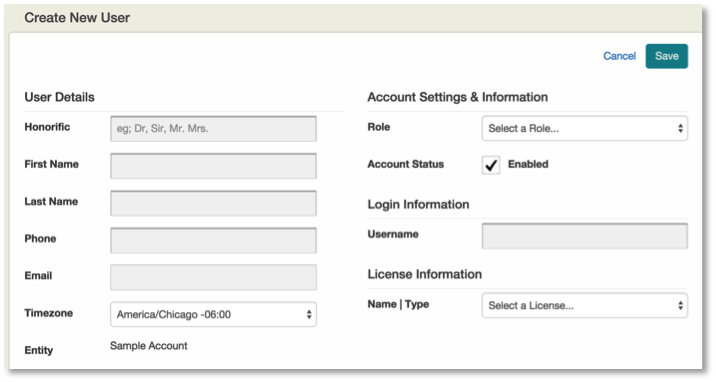
There are three user roles within Q-interactive.
- Admin: Administrators have access to administrative functions and are able to view all client data within the account.
- Admin Assistant: Can only view the administrative functions within the Admin section. Admin Assistants cannot view any client data, including assessment results.
- Practitioner: Can administer tests but do not have an admin link and do not have access to administrative functions.
After completing all necessary fields and clicking the Save button, a Welcome email will be automatically sent to the user.
4. What the user receives.
The Welcome email will contain a link allowing the user to create his or her unique password.
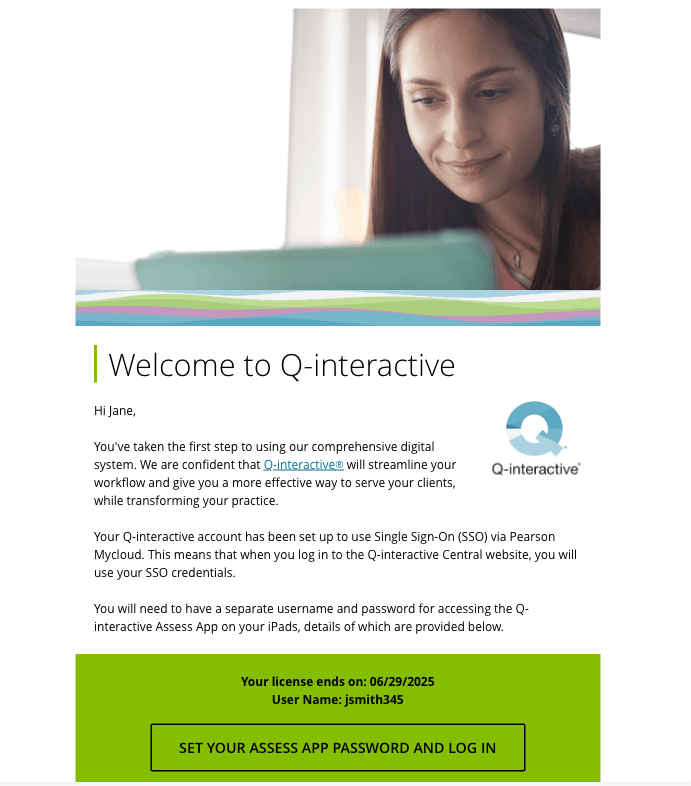
Upon selecting the “Click here” link, the user will be taken to a screen where they will be asked to select a new password.
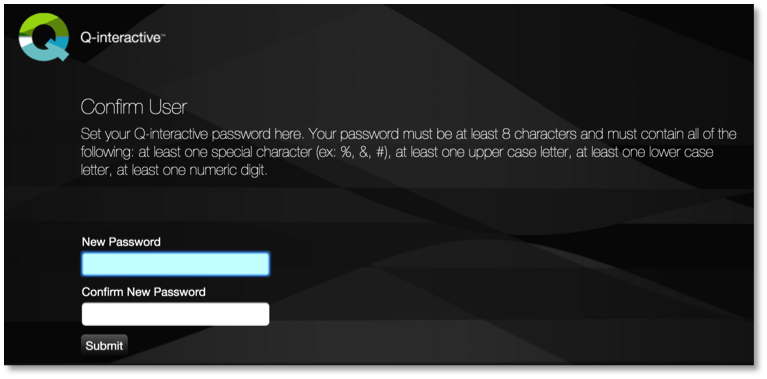
Once the user satisfies the password requirements, they will gain access to the license.
Please review Chapter 5: Viewing Results, Archiving & Exporting Assessments, and Administrative Functions found under your Support tab for additional administrative functions.
